टेम्पलेट बनाने की प्रक्रिया
आज के Post में हम Template क्या है और Template Create करने के 2 तरीके के बारे में जानेंगे।
Template क्या है ?
टेम्पलेट (Template) – Template Ms Office का एक ऐसा Feature है, जो कि पहले से
ही उसमें मौजूद रहता है। Template वह होता है, जिसमे पहले से ही सब कुछ बना होता है। जैसे :- मार्जिन सेटिंग, Bold, Italic, Underline, Font size इत्यादि इसमें पहले
से ही बने होते है। User अपने से भी Template create कर सकता है।
Template एक file है। जो New document के लिए प्रारंभिक बिंदु के रूप में कार्य
करता है। जब हम एक Template को open करते है। तो यह किसी न किसी प्रकार से प्री –
फ़ॉर्मेट होता है।
उदाहरण के लिए जब हम Microsoft Word में Template का उपयोग करते है। तो इसका
फ़ॉर्मेट एक बिजनेस लैटर के सामान होता है। Template create करने के दो तरीके है।
Click करे और इन topic को पढ़े !
टेम्पलेट के प्रकार (Type of Template)
Template दो प्रकार के होते है –
1. Predefined Template और 2. Browser Template
Predefined Template – ये वे Template होते है, जो कि पहले से ही Ms word में
मौजूद होते है।
Browser Template – यह वे Template होते है, जिसे Ms Office के
Browser के through download किया जाता है।
Step for Creating Template
1. Go to
File → New → Text Document में click करे।
2. Select format → Style and formatting को select करे। Style and formatting का dialog box open होगा।
3. Creating the Following style
Heading 1 – a. Font (Arial)
b. Size (16) c. Color (Blue)
Heading 2 - a. Font (Arial) b. Size (15) c. Color (Red)
Text body – a. Font (Arial) b. Size (14)
4. Select Insert → Page → Select Page tab and set the following Layout
Top = 1.5” Bottom = 0.5” Left = 0.75”
Right = 0.75”
5. To save this document as a Template select file Templates save
6. New Template text box में name type करे। फिर OK पर click करे।
इस तरह हमारा Template create हो गया है। अब हम दुसरे तरीके से Template create
करने के बारे में जानते है।
Template को बनाना (Creating a Template)
1. Template बनाने के लिए पहले Ms Word open करे।
2. Window के ऊपर बायीं ओर में Microsoft office button पर click करे तथा पॉपअप
मेन्यु में New पर click करे।
3. Blank Document को select करे तथा Create बटन में click करे।
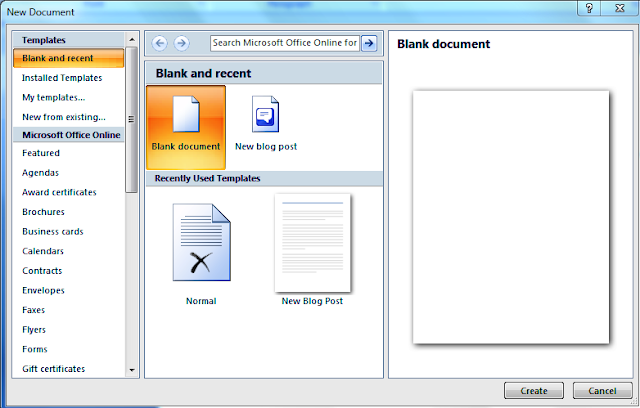 |
| New Document Dialog box |
4. Template में जो भी टेक्स्ट तथा फोर्मेटिंग हम देखना चाहते है। उसे अपने अनुसार
apply कर सकते है। उदाहरण के लिए इसमें header and footer और मार्जिन को change किया
है और भी changes कर सकते है।
5. अब Word में ऊपर बायीं ओर में Microsoft office button पर click करे तथा पॉपअप
मेन्यु में Save as में word Template पर click करे।
6. जब Save as Window open तब Trusted Template पर click करे। फिर file name में
type करके save करे। जैसे कि Template name हम my Template रखते है।
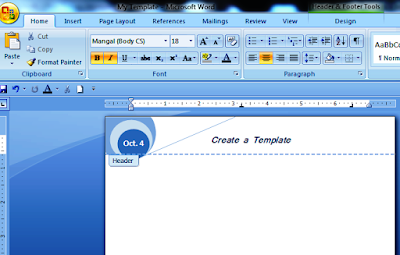 |
| My Template |
7. अब हम Template file को close कर सकते है।
8. अगर हमें Create किये Template में work करना है। तब Microsoft office button
में click करने पर हमारा Template name show होगा। जिसमे click करके हम work कर
सकते है।
इस तरह हम Template create कर सकते है और उसमे अपने फ़ॉर्मेट के हिसाब से work
भी कर सकते है।
यदि आपके मन में इस आर्टिकल को लेकर कोई डाउट है या आप इसमें कुछ सुधार चाहते हो तो आप कमेंट करके बता सकते है और आपको यह पोस्ट पसंद आयी तो इसे सोशल नेटवर्क जैसे फेसबुक, व्हाट्सएप्प ट्वीटर इत्यादि में शेयर करे।
Hello Friends
Mera Naam Divya Kosale hai or ye computerallnote.blogspot.com mera blog hai. Jisme aapko hindi me Computer se realeted sabhi Notes jaise ki Basic Computer notes, Hardware and Software, Internet, Ms office etc mil jayenga.
Agar aapke man me koi bhi saval ya sujhao hai to aap hame comment kar skte hai. Agar hamari jankari pasand aaye to Social Site me Share jarur kare.
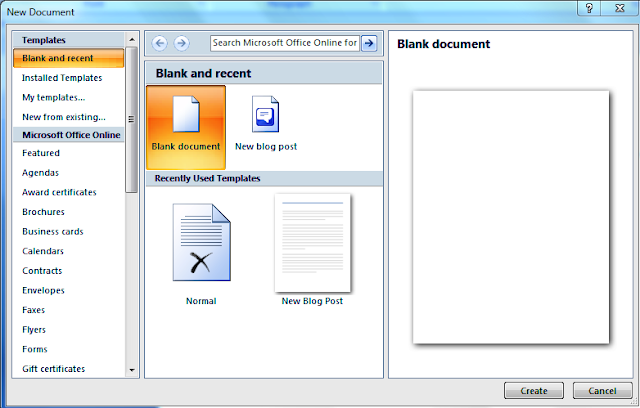
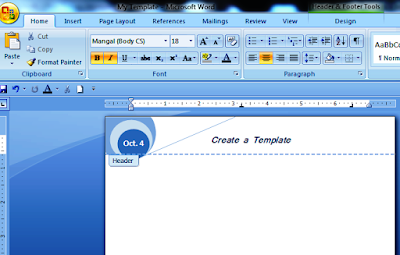

Good job... Keep it up😊👍
ReplyDelete